Congrats! It looks like you’re on top of the world.
You’re clearly a kick-ass beauty professional and we thought the whole wide world should know about it. That’s why to celebrate your accolade, we’re gifting you our Google Business Profile Review Cards. These little gems are equipped with NFC (same technology as your Paywave bank card) and are you to be your little helper in getting those glowing reviews displayed on Google.
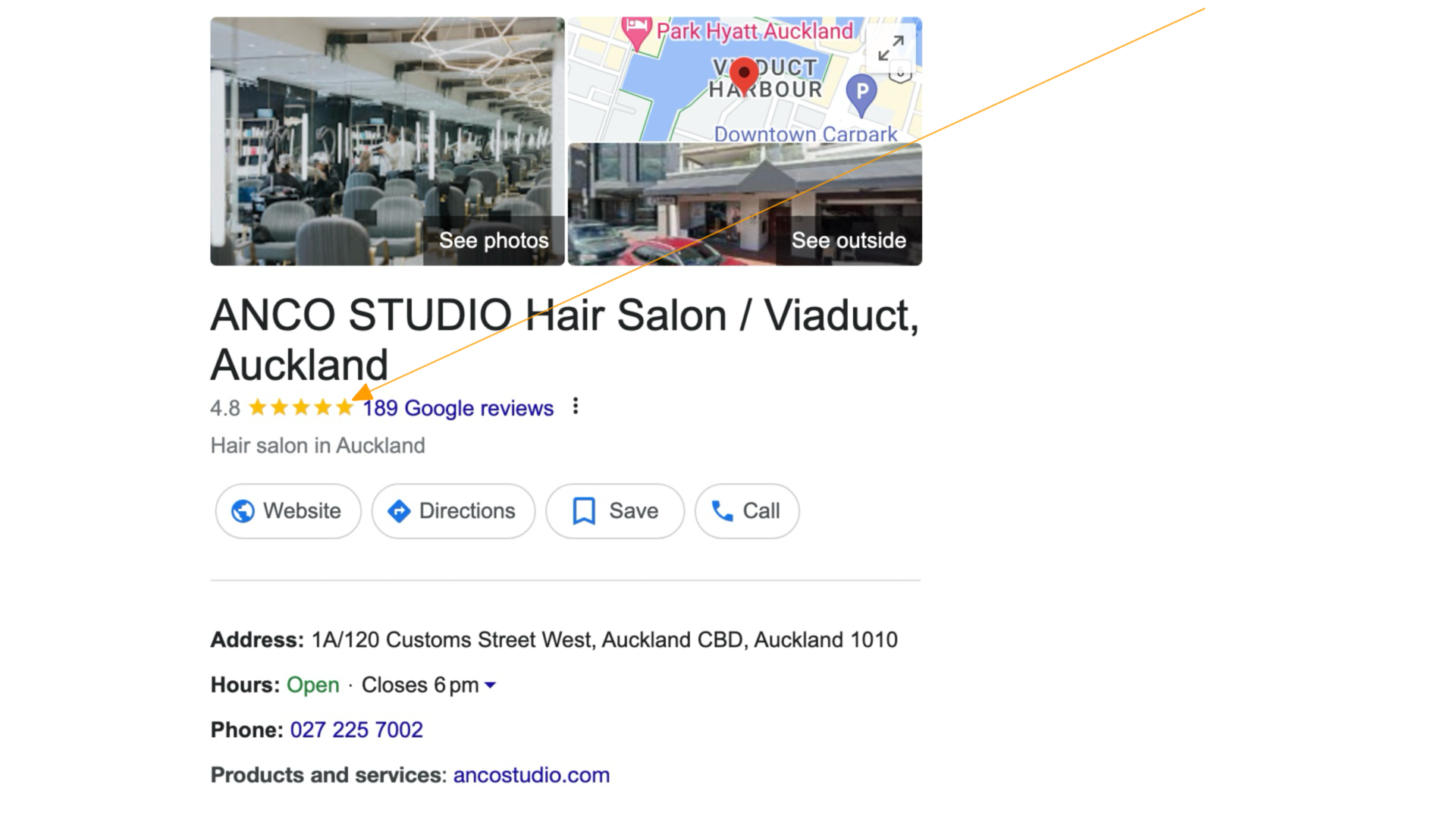
The best news is, the card has already programmed to your Business Profile and so has the QR code. If you’re a student and / or don’t have a Google Business Profile, get in touch with us on [email protected] and she’ll help you get set up.
How do you use it: This quick guide will walk you through how
to use these innovative cards.
What You Need: An NFC-enabled smartphone (Most modern
smartphones are equipped with NFC capabilities).
Instructions for Use:
1. Enable NFC on Your Smartphone:
- Go to "Settings" on your phone.
- Find and select "Connected devices" or "Connection preferences", depending on your device model.
- Look for "NFC" or "NFC and payment", toggle the switch to the ON position.
- NFC is enabled by default for reading NFC tags, no action is required.
2. Using the NFC Card:
- Unlock your smartphone. NFC reading will not work if the device is locked.
- Place the back of your smartphone near the NFC tag on the review card. The NFC chip is typically located at the center or top of your smartphone.
- Wait for a notification to appear. This may take a few seconds.
- Tap the notification to be directed to our Google Business review page.
3. Leave Your Review:
Once on the Google Business page, you can rate your experience and write a review.
- Some Android devices may not recognize NFC chips for various reasons, such as:
- NFC is disabled in the phone's settings.
- The smartphone's case is too thick or has metal components.
- The device's NFC sensor is not aligned with the NFC tag on the card.
- The smartphone model does not support NFC.
- Ensure NFC is enabled on the device.
- Remove any thick or metallic cases temporarily.
- Try aligning different areas of your phone with the NFC tag on the card.
- Refer to your device's manual for specific NFC sensor locations.
If The Device Does Not Recognize the NFC Chip:
It's possible that the smartphone might not be compatible with NFC tags, or there might be a temporary issue preventing the NFC from reading the tag. Please use the QR code provided alongside the NFC tag as an alternative way to access the Google Business review page.
Now that you understand how these cards work, you’re all set to ask for reviews from your customers.
The Eliva Team
Eliva.app

